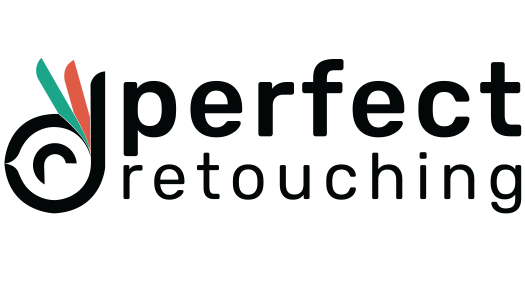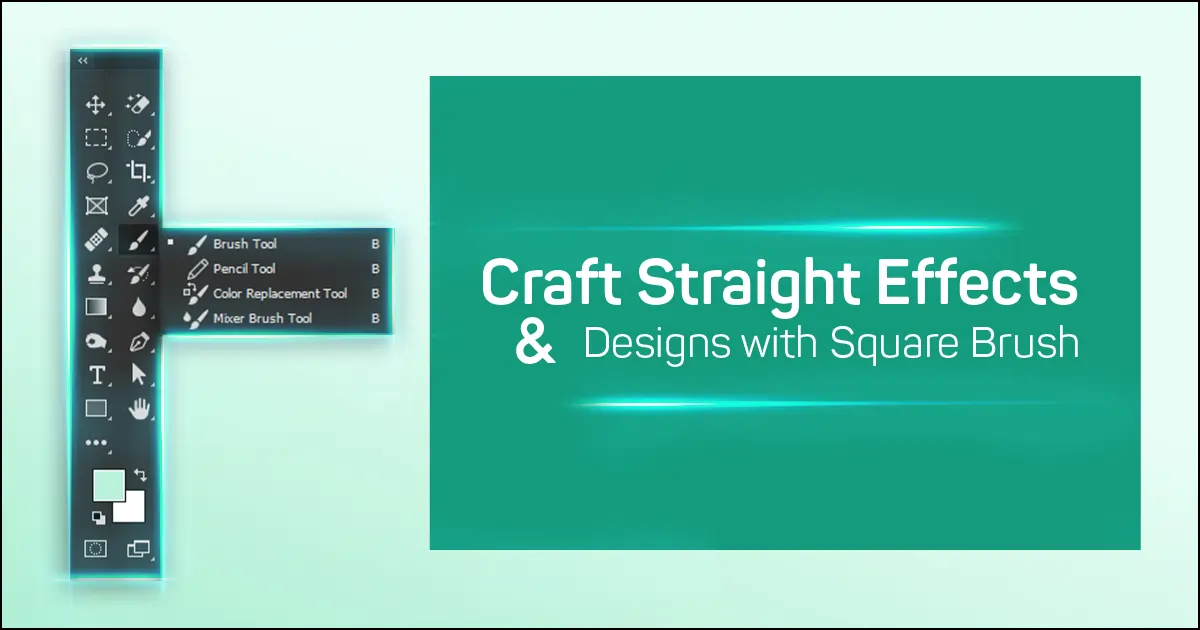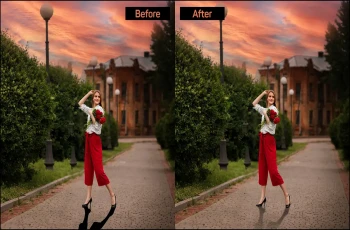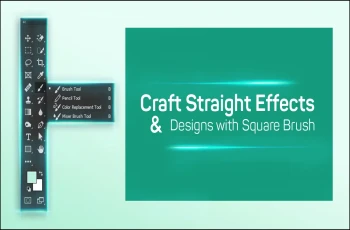How to Create Square Brush in Photoshop - Easiest Method
Searched the entire Adobe Photoshop but could not find the square brush? Before there was square brush in Photoshop, but when the Photoshop CC version came, it disappeared. Does it mean working with Photoshop square brush is impossible?
No, you just have to create your own square brush and trust me, it is super easy. Just make it once and you can make more square brushes at any time and any device you like. Continue reading the article to learn the trick of making a square brush in minutes.
What is the Square Brush in Photoshop
Before we get into how to create a square brush in Photoshop, let’s first see what a square brush is and how it works in Photoshop.
Square brushes are a square-shaped versatile tool through which you can do pixel art, cut unnecessary parts in square shapes, and make various designs in digital painting, professional Jewelry photo editing, and graphic design. It is a very useful tool many designers use to work effectively.
The advanced Photoshop version offers various hard and soft brushes in round shapes. Each brush is separated based on its number and shape and fulfills different purposes. Thus, adding a square-shaped brush to your brush collection will definitely help you work effectively because it will always be available in the brush set.
How to Make a Square Brush in Photoshop - 4 Steps
If you choose a brush from the brush preset picker, it is usually round-shaped because Photoshop's new version does not offer a square brush automatically. So, in this tutorial, I will show the easiest way of how to get a square brush in Photoshop so that you can use it in complete post-production photography.
Step 1
Create a new document. Go to file > New > Set the height and width to 50, and resolution 300
Note: This new document's sole purpose is to make a square Photoshop brush. So choose height and width based on the brush size you need.
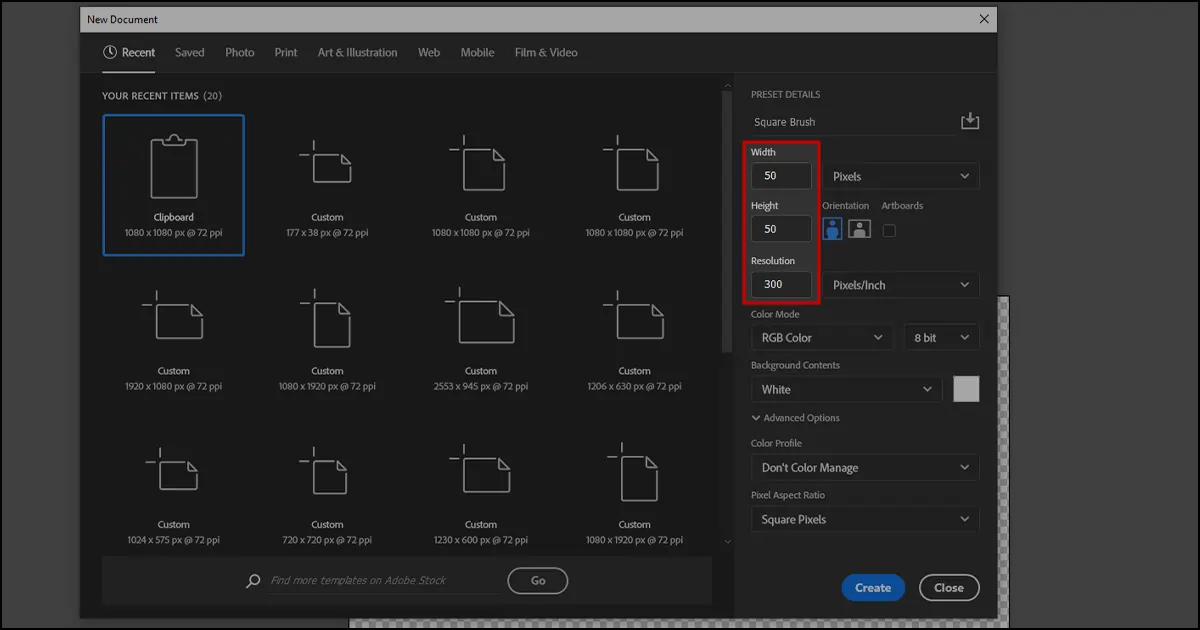
Step 2
Now while creating the document, you need to fill it with black color from the background contents. Click on the color box beside the background contents. The color picker box will appear. Choose black from the box. Click 'OK' and your canvas is going to turn black.
Note: You need to change the canvas color to black or another color or you will not be able to take further steps of making a square brush.
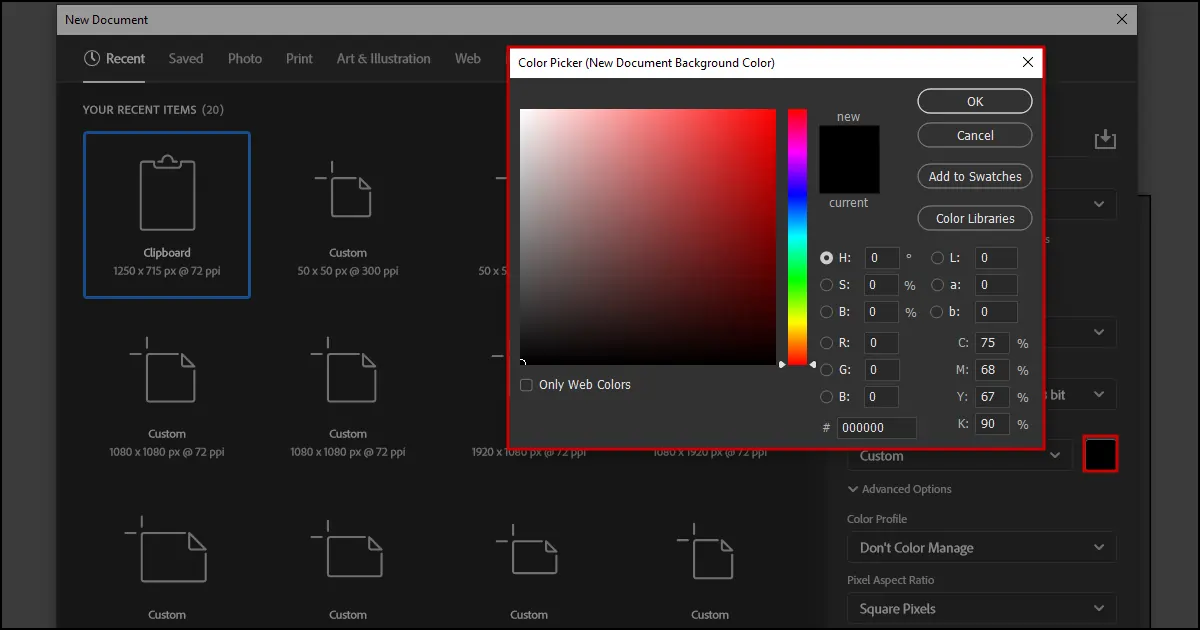
Step 3
Go to the Menubar and choose Edit > Define Brush Preset. The 'Brush Name' box will pop up. Change the name to 'Square Brush' and click OK. Hurray! You have successfully created a square brush in Photoshop.
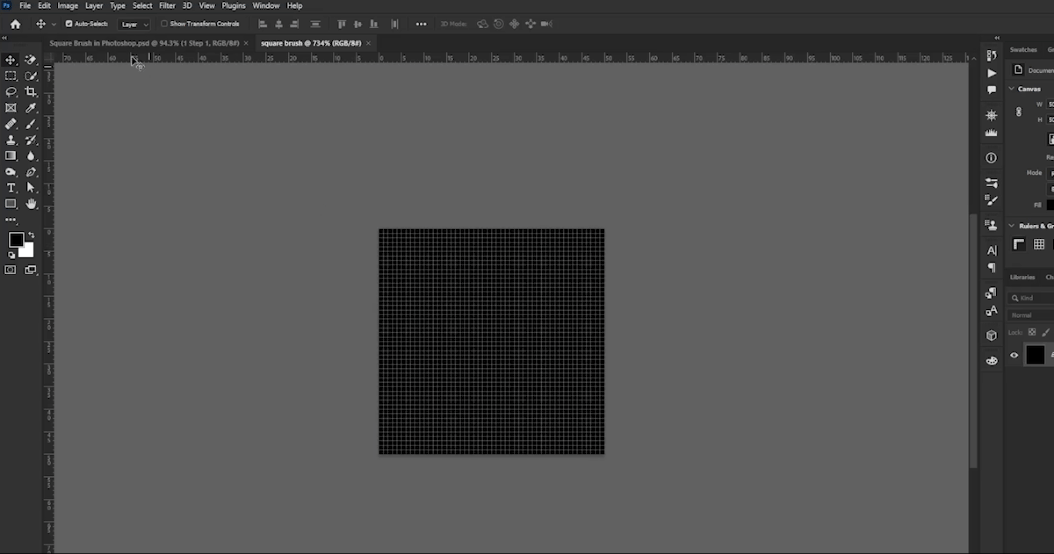
Now, Select ‘Brush Tool’ from the toolbar and the brush shape will automatically be selected in square. However, if it comes in a round shape, click on the "Brush Preset Picker" from the Options bar (You will find it right underneath the Menubar). You will see the recently made square brush in the options. Choose it and the square Photoshop brush will be activated.
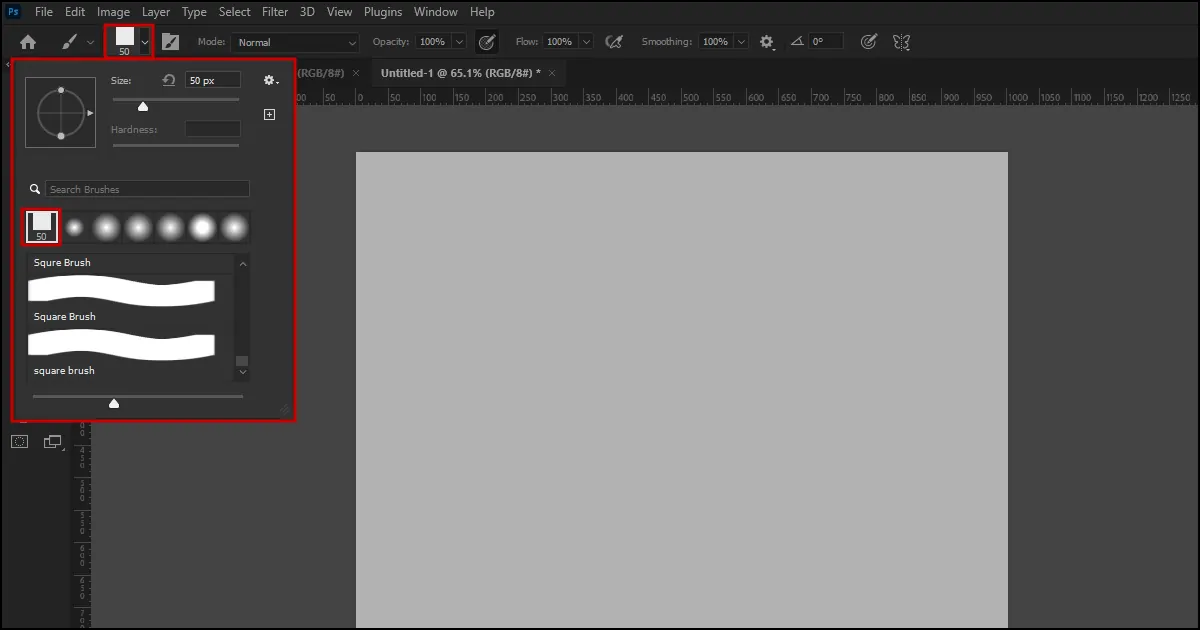
Step 4
You have made a Photoshop square brush but do not know how to increase or decrease the brush size? With this keyboard shortcut, you can easily change the size of Photoshop square brushes. To increase the brush size click - ] and to decrease the brush size click - [.
So, to increase and decrease the brush size click - “[ and ]”. Try a few times on the canvas, you will understand the pattern.
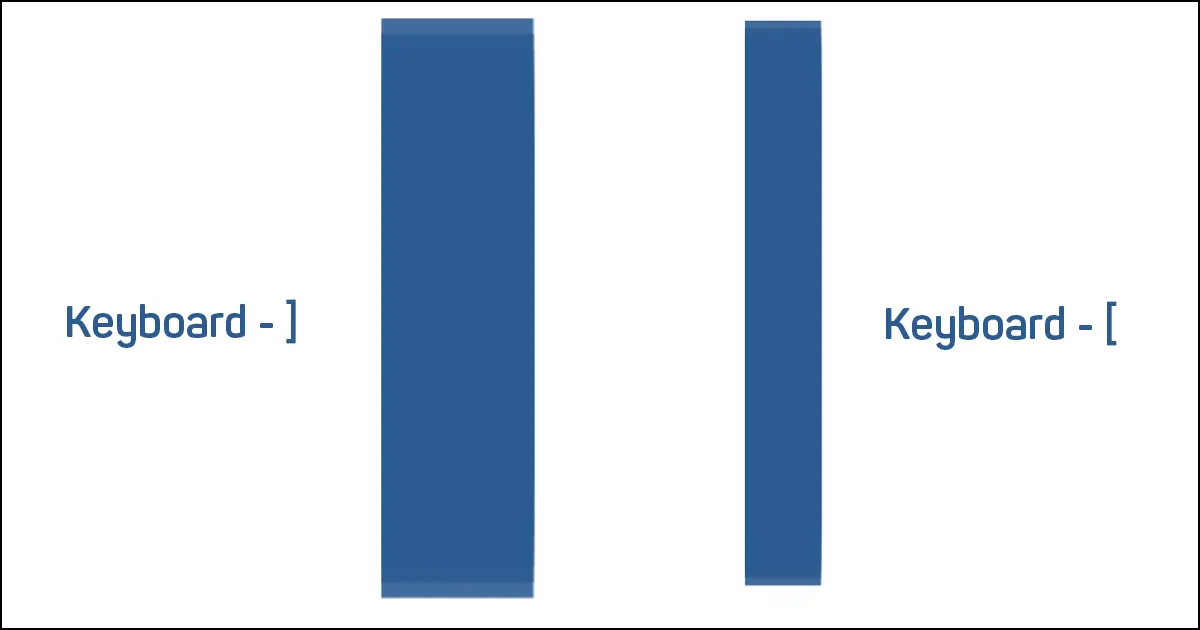
What Can You Do with the Square Brush
There are many things you can do with a Photoshop square brush. Here are some examples.
Trim/Cut/Crop/Edit Large Images::If your image has unwanted elements or the image size is too big, you can crop the image with the square brush with one click..
Duplicate the image layer to keep the original file safe. Add a layer mask. Set the brush color to black. Enlarge the brush with a keyboard shortcut- ]. Hover over the image to visualize the crop. When you have decided which part to cut, place the square brush on the part and left-click. That part will be cropped.

Design with Square Brush: You can use a square Photoshop brush to make elegant designs on the canvas. Select the Brush Tool - Place it where you want to do a square design - Take a line or do other designs on the canvas - Click to trim and your designs are ready.
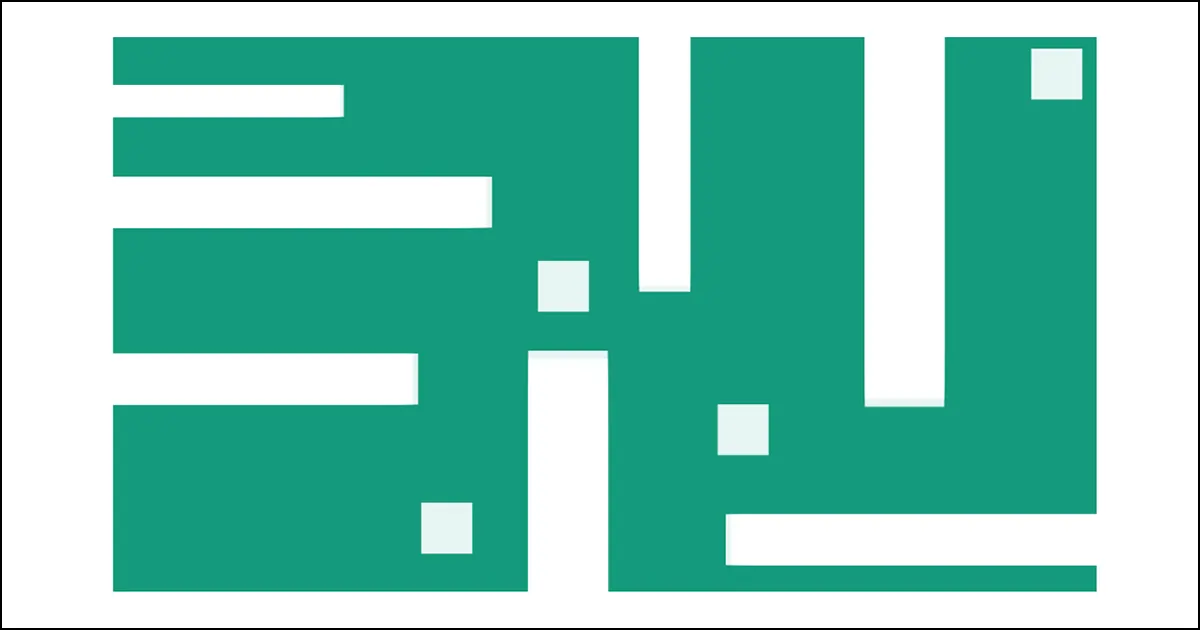
Square-Shaped Line: I have mentioned it before but I will say it again. In Photoshop, when you take a brush, it makes a round-shaped design. The edges will be round but with a square brush, the line will be straight square. Thus, you can make large or small square lines with the Photoshop square brush.
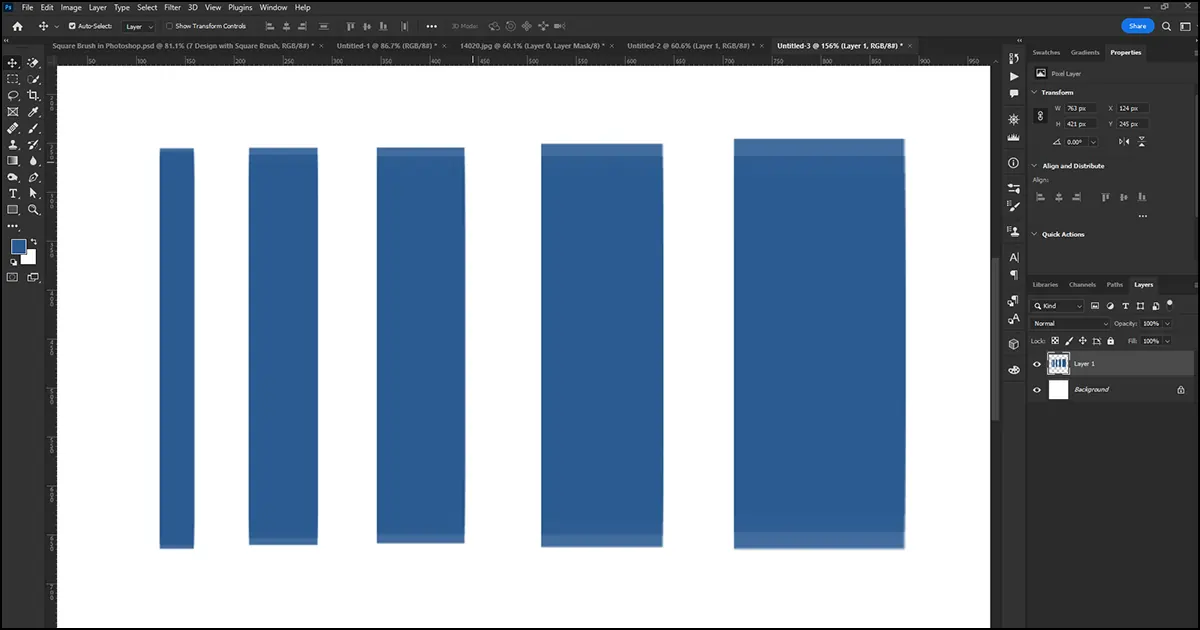
Summing Up
Was the making of square brush in Photoshop technique easy? I always use this technique. If you can not remember the method the first time, take notes and practice it. Then you can easily make a square brush for product photo editing and increase and decrease the brush size instinctively.
 English
English Arabic
Arabic Danish
Danish Dutch
Dutch Finnish
Finnish French
French German
German Hebrew
Hebrew Italian
Italian Japanese
Japanese Norwegian
Norwegian Polish
Polish Portuguese
Portuguese Spanish
Spanish Swedish
Swedish Russian
Russian